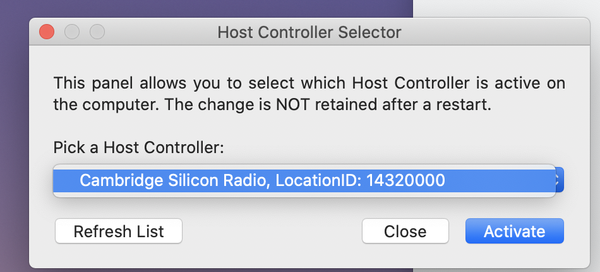- Hogyan titkosíthatom az USB meghajtómat a Mac Big Sur rendszeren?
- Hogyan formázhatok meghajtót HFS + -ra Mac-en?
- Hogyan titkosíthatom a Mac merevlemezemet?
- Hogyan titkosíthatom külső merevlemezemet a Mac Catalina alkalmazáshoz?
- Hogyan védhetem meg jelszóval az USB-meghajtót?
- Jelszóval védheti a külső merevlemezt?
- Mi a legjobb formátum az USB-meghajtóra Mac-en?
- Az Apfs jobb, mint a Mac OS Journaled?
- A Mac OS Extended naplózása megegyezik-e a HFS-sel+?
- Mennyi időbe telik a merevlemez Mac titkosítása?
- Mennyi ideig tart egy merevlemez visszafejtése Mac?
- A FileVault használata lelassítja a Mac-et?
Hogyan titkosíthatom az USB meghajtómat a Mac Big Sur rendszeren?
A Finder segítségével titkosíthatja az USB-meghajtókat MacBook-on
- Csatlakoztassa a hüvelykujj-meghajtót vagy az általános adathordozót a Mac-hez.
- Nyissa meg a keresőt.
- Kattintson a jobb gombbal a bal oldalsávon található hüvelykujj-meghajtóra. ...
- Kattintson a Titkosítás “(a tárhely meghajtó neve)” elemre. ...
- A Finder most arra kéri, hogy adjon meg egy jelszót és egy tippet.
Hogyan formázhatok meghajtót HFS + -ra Mac-en?
Ha az USB flash meghajtót csak Mac számítógépen használja, akkor formázza át HFS + -ra (Mac OS Extended (Journal)), amely nagyobb fájlméretet tesz lehetővé. Az USB formázásához válassza ki, majd kattintson a Törlés fülre. Itt állíthatja be az USB nevet és a fájlformátumot (Mac OS Extended (Napló)).
Hogyan titkosíthatom a Mac merevlemezemet?
A meghajtó titkosításához egyszerűen nyissa meg a Findert, és csatlakoztassa a meghajtót a Mac-hez. Ctrl + kattintson vagy kattintson a jobb gombbal a meghajtóra a Finder oldalsávon, és válassza a Titkosítás lehetőséget. A lemezt titkosítja, ha beírja a választott jelszót - feltétlenül használjon biztonságosat!
Hogyan titkosíthatom külső merevlemezemet a Mac Catalina alkalmazáshoz?
Titkosítással védheti meg a Mac adatait
- Nyissa meg az ablakot a Mac gépe Finder-jében, majd kattintson a Vezérlőgombbal az oldalsávon a titkosítani kívánt elemre.
- Válassza a helyi menü Titkosítás [elem neve] parancsát.
- Hozzon létre egy jelszót a lemezhez, és kattintson a Lemez titkosítása elemre. Fontos: Ügyeljen arra, hogy ezt a jelszót biztonságos helyen tárolja.
Hogyan védhetem meg jelszóval az USB-meghajtót?
Egyszerűen kattintson a jobb gombbal a meghajtóra a Finderben, válassza a Titkosítás lehetőséget, és adjon meg egy jelszót. A folyamat azonnal megkezdődik, és az USB-meghajtó méretétől függően néhány percet igénybe vehet. Rövidesen titkosított és jelszóval védett USB-meghajtót kap.
Jelszóval védheti a külső merevlemezt?
Kérjük, kövesse ezeket a lépéseket a külső merevlemez-rendszerek jelszóval történő védelméhez a BitLocker használatával. 1. lépés: Csatlakoztassa a külső merevlemezt USB-n keresztül, és készítsen biztonsági másolatot a készülékről. ... Jelölje be a „Jelszó használata a meghajtó feloldásához jelölőnégyzetet.”4. lépés: Írja be a kívánt jelszót.
Mi a legjobb formátum az USB-meghajtóra Mac-en?
Ha abszolút, pozitívan csak Mac-kel fog dolgozni, és soha nem fog más rendszerrel dolgozni: Használja a Mac OS Extended (Journaled) alkalmazást. Ha 4 GB-nál nagyobb fájlokat kell átvinnie Mac és PC között: Használja az exFAT fájlt. Minden más esetben: Használjon MS-DOS (FAT), más néven FAT32.
Az Apfs jobb, mint a Mac OS Journaled?
Az újabb macOS-telepítéseknek alapértelmezés szerint az APFS-t kell használniuk, és ha külső meghajtót formáznak, az APFS a gyorsabb és jobb megoldás a legtöbb felhasználó számára. A Mac OS Extended (vagy a HFS +) továbbra is jó lehetőség a régebbi meghajtók számára, de csak akkor, ha azt tervezi, hogy Mac-szel vagy Time Machine biztonsági mentésekkel használja.
A Mac OS Extended naplózása megegyezik-e a HFS-sel+?
A Mac OS Extended (Journaled) szintén HFS +, de van egy extra mechanizmusa, amely elkerüli a fájlrendszer sérülését, ha valami rossz történik, például áramkimaradás az írási művelet során. A Mac OS Extended (Case Sensitive, Journaled) HFS +, a kis- és nagybetűk érzékenységének és a naplózásnak a kombinációjával.
Mennyi időbe telik a merevlemez Mac titkosítása?
Mennyi ideig tart a titkosítás? A teljes lemezes titkosító szoftver kezdeti telepítése kevesebb, mint fél órát vesz igénybe. A kezdeti szoftver telepítése után a számítógép átlagosan 8-10 óra alatt titkosítja a forgó merevlemezt, a szilárdtest alapú meghajtót pedig 1-2 óra alatt, a számítógép merevlemezének méretétől függően.
Mennyi ideig tart egy merevlemez visszafejtése Mac?
A külső merevlemez visszafejtése jelentős időt vehet igénybe (óráktól napokig). 2. Emlékeznie kell arra, hogy hol tárolta a titkosítási jelszót.
A FileVault használata lelassítja a Mac-et?
A FileVault egyszerűen engedélyezhető a Rendszerbeállításokban > Biztonság & Adatvédelem, majd miután az intial titkosítás véget ér, ez nem is lassítja a Mac-et napról napra. A FileVault 2 kihasználja a folyamatosan növekvő processzorsebességet és a Mac-ek jellemzőit, hogy menet közbeni titkosítást és visszafejtést hajtson végre.
 Kitcorpuz
Kitcorpuz